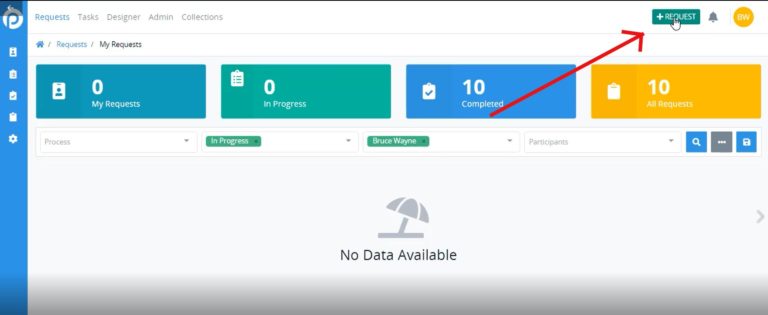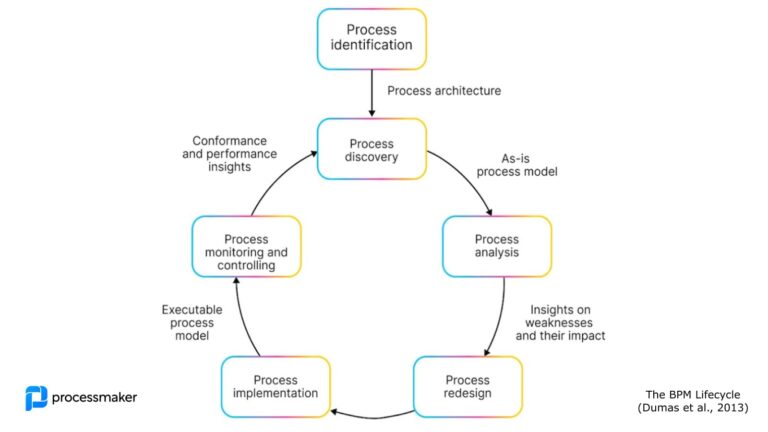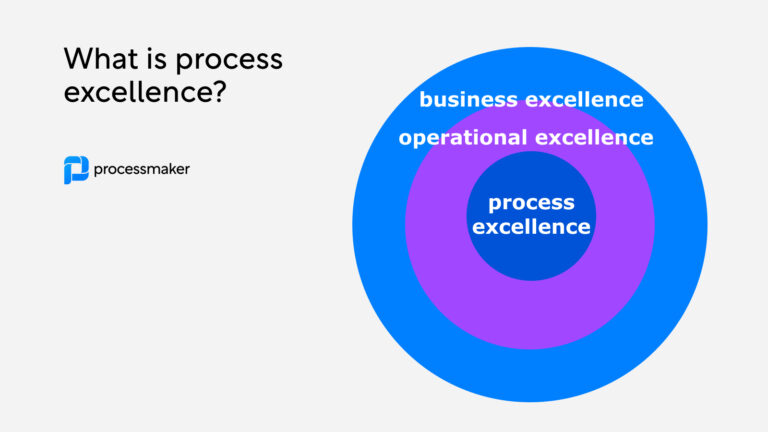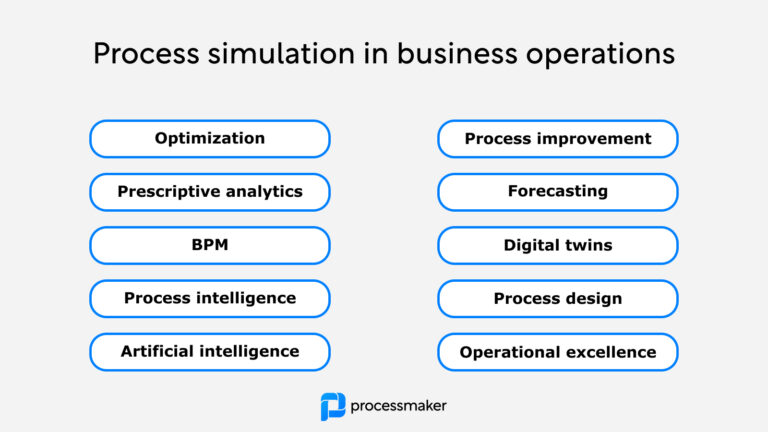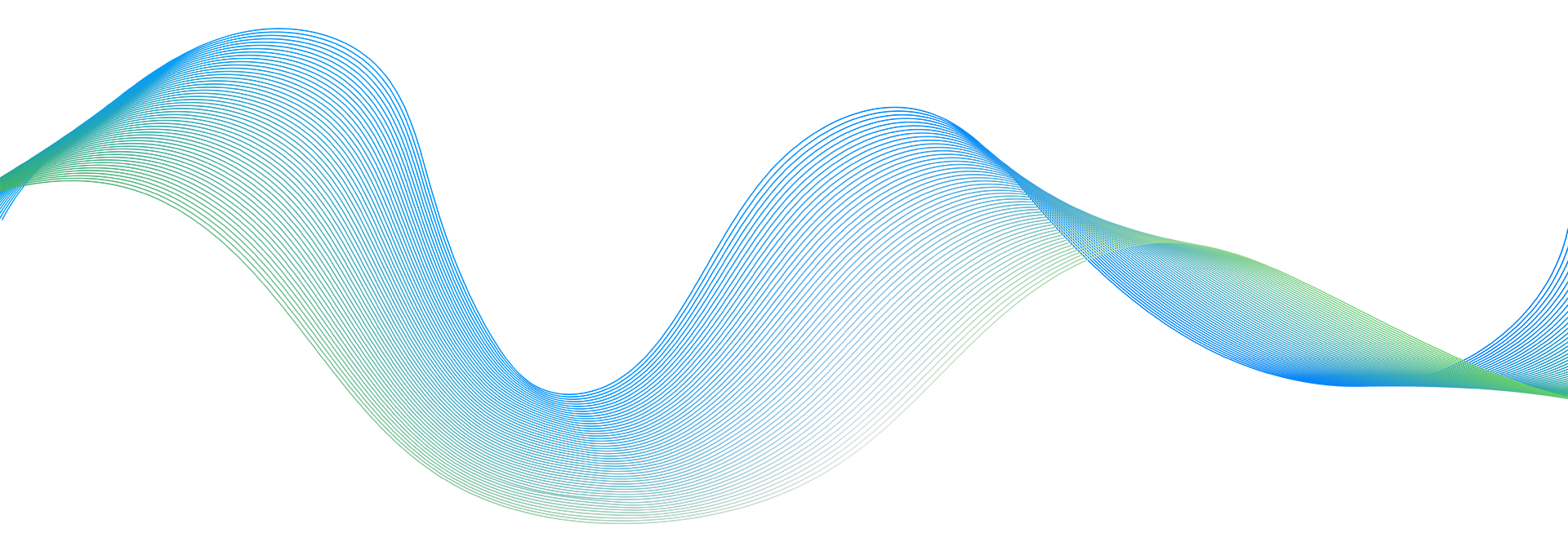ProcessMaker lance "Mondays in Motion", où nous partageons avec vous notre contenu vidéo le plus récent ou le plus tendance pour lancer la semaine de travail. Cet effort est conçu pour donner aux utilisateurs une expérience visuelle de notre dernière version du produit, ProcessMaker 4.0.
Pour le poste d'aujourd'hui, nous avons la partie 1 de la création d'une demande d'absence pour congé. Cette première vidéo montre comment générer un formulaire de demande d'absence de congé à partir de ProcessMaker 4.0 et comment saisir les informations nécessaires pour soumettre une demande d'approbation.
Nous avons énuméré ci-dessous la séquence des étapes nécessaires pour créer le formulaire et soumettre les données requises pour générer la demande :
Étape 1. Connectez-vous à l'environnement ProcessMaker 4.0 en saisissant votre nom d'utilisateur et votre mot de passe.
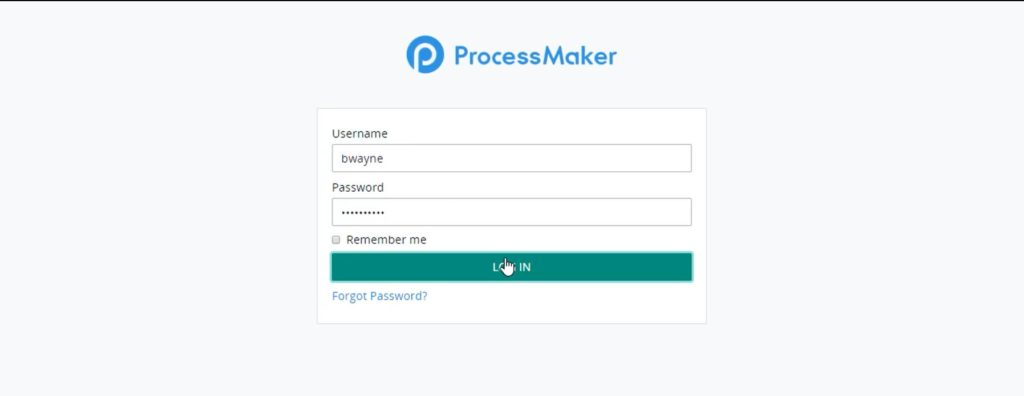
Étape 2. Allez dans le coin supérieur droit de votre écran et cliquez sur le bouton vert +REQUEST. C'est là que vous pouvez commencer une nouvelle demande.
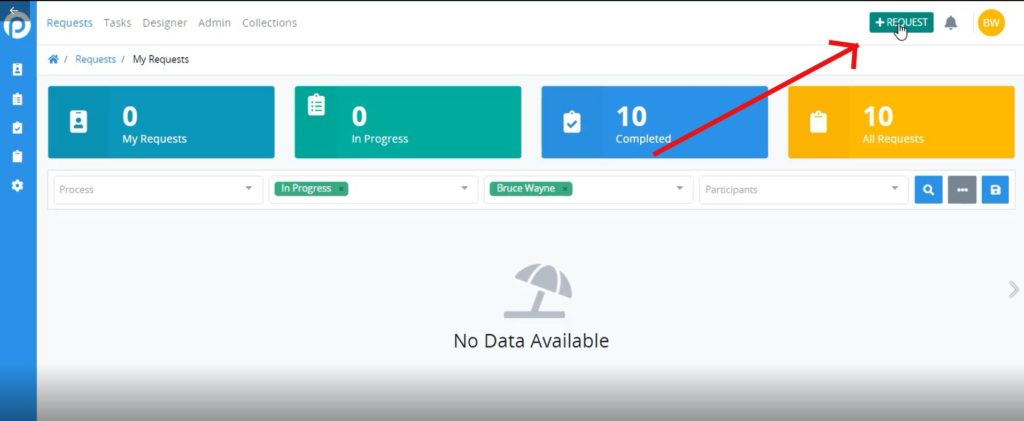
Étape 3. À l'heure actuelle, une fenêtre s'ouvre en disant "Nouvelle demande". Des options s'affichent pour vous permettre de choisir le processus sur lequel vous allez commencer à travailler. Cette liste est basée sur les différents processus que votre service ou d'autres utilisateurs ont déjà commencé. Commencez le processus en cliquant sur le bouton bleu START.
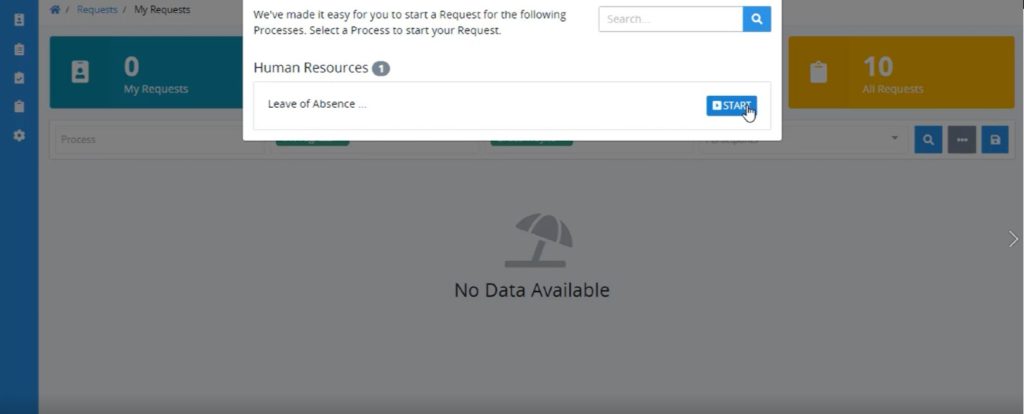 Étape 4. L'écran suivant affichera les demandes dans Tâches. Remarquez que l'utilisateur affecté à la tâche est clairement indiqué à côté de la tâche. Choisissez la tâche Demande d'absence pour ouvrir la demande.
Étape 4. L'écran suivant affichera les demandes dans Tâches. Remarquez que l'utilisateur affecté à la tâche est clairement indiqué à côté de la tâche. Choisissez la tâche Demande d'absence pour ouvrir la demande.
Étape 5. L'ouverture de la tâche générera le formulaire de congé associé au processus. Remarquez les champs qui demandent des informations sur la personne qui demande le congé ; il y a des champs pour le nom, la date de la demande, les dates souhaitées du congé, la raison, et plus encore. Commencez à remplir les informations nécessaires dans le formulaire, notamment en téléchargeant les documents nécessaires à l'appui de la demande.
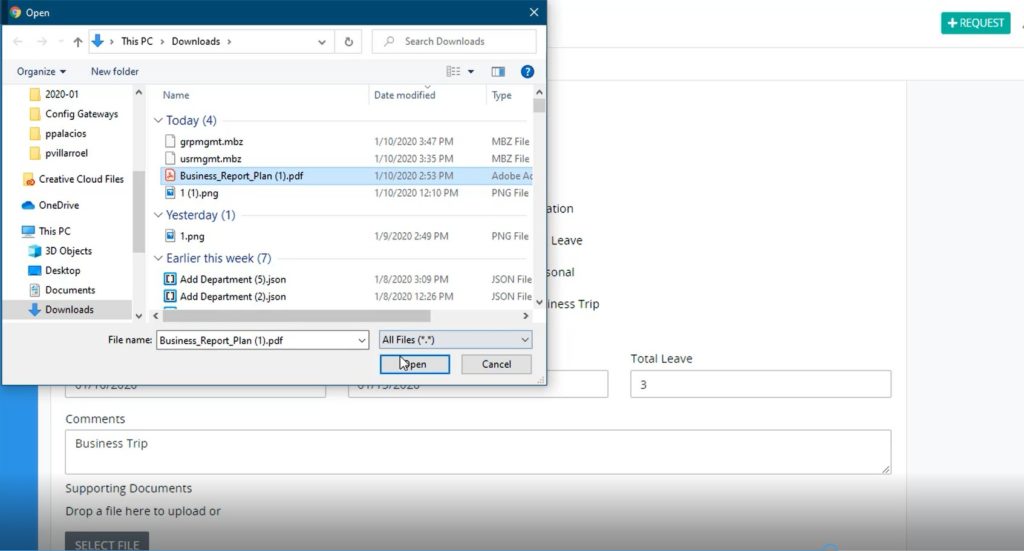
Étape 6. Après avoir saisi les données, cliquez sur le bouton bleu SOUMETTRE pour soumettre votre demande de congé. Après avoir cliqué sur SOUMETTRE, votre écran affichera un message final "Tâche terminée avec succès", vous informant que votre demande a été acceptée.
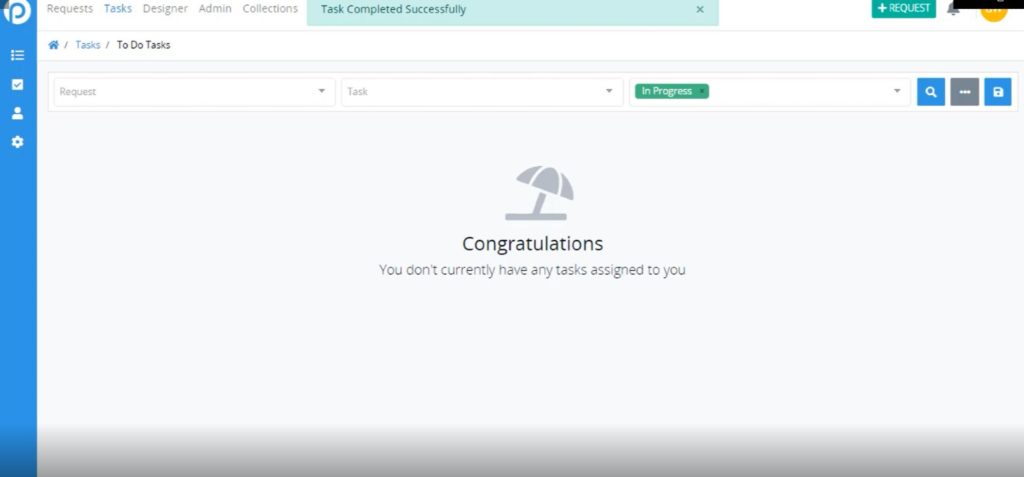
Et voilà, vous savez maintenant comment commencer un processus de congé en utilisant ProcessMaker 4.0 ! Restez à l'écoute de notre suivi de la partie 2 lundi prochain pour savoir comment poursuivre ce processus commun des RH.
Curieux d'en savoir plus ?
Des centaines de clients commerciaux, dont de nombreuses entreprises du classement Fortune 100, font confiance à ProcessMaker pour transformer numériquement leurs processus commerciaux de base, ce qui permet une prise de décision plus rapide, une meilleure conformité et de meilleures performances. Planifiez votre démonstration gratuite aujourd'hui pour réaliser le potentiel de ProcessMaker.