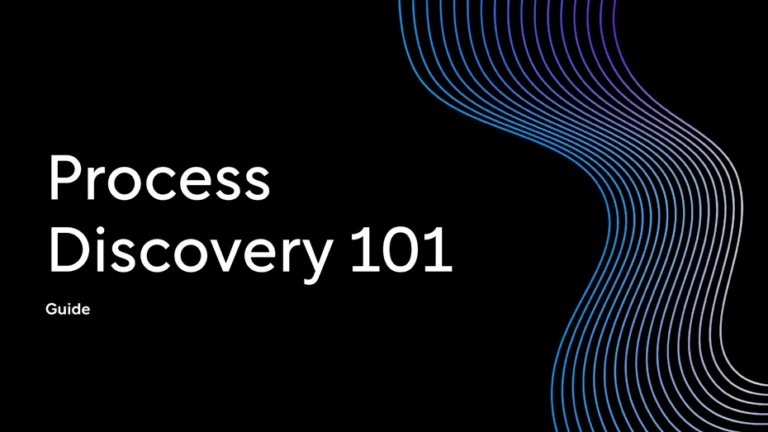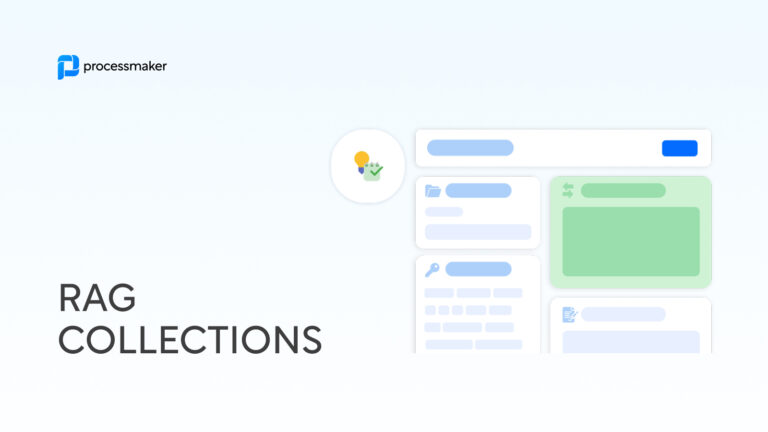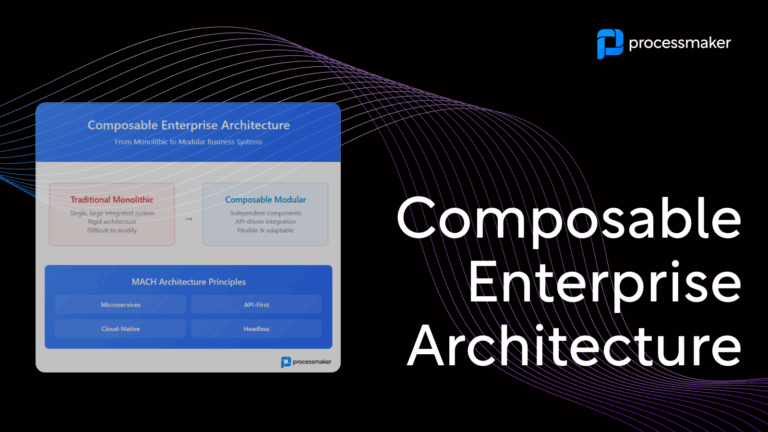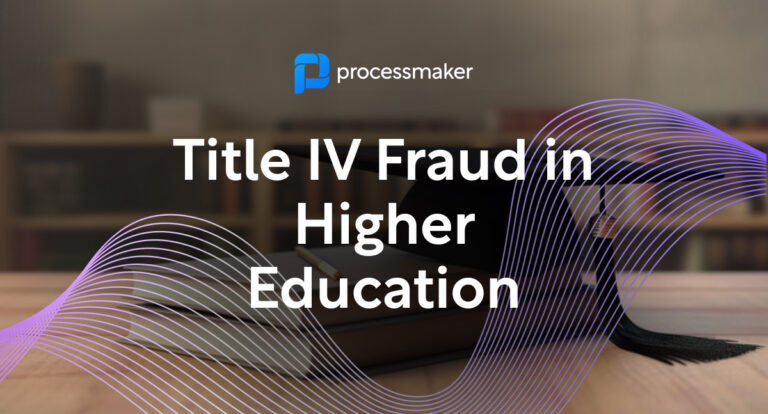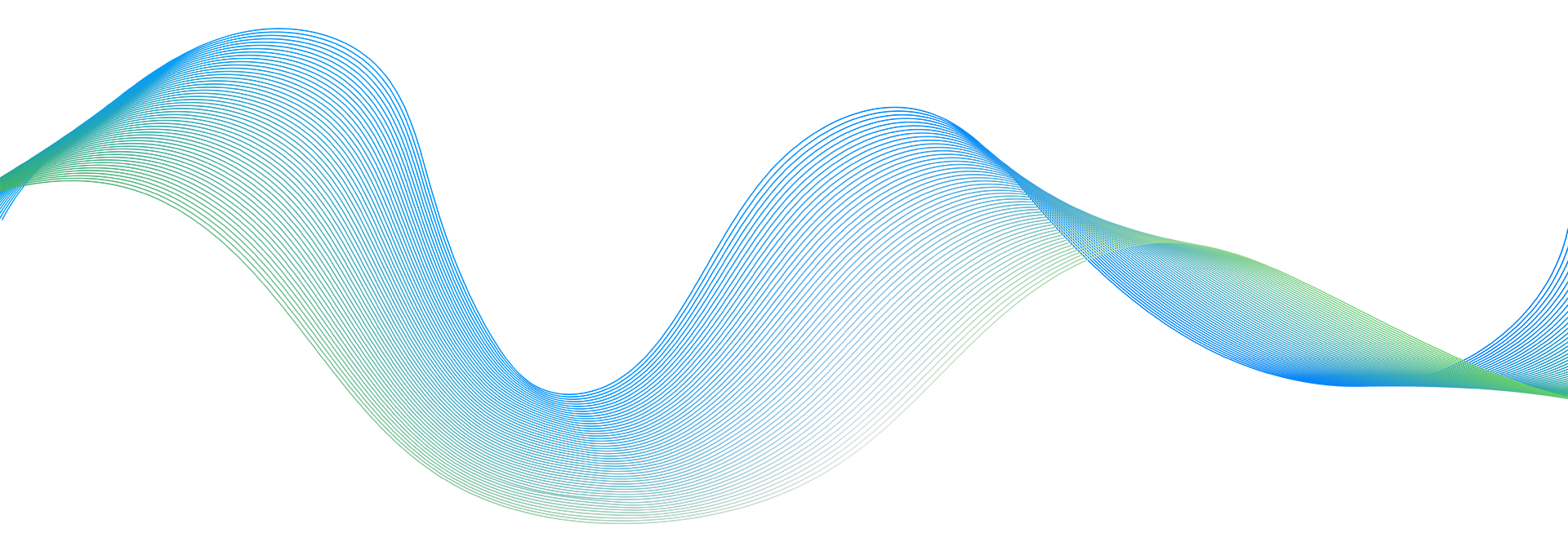Verwendung von Workflow-Konnektoren in einem Geschäftsprozess
Workflow Connectors werden in Geschäftsprozessen verwendet, um eine Verbindung zu Drittsystemen herzustellen. Die meisten Geschäftsprozesse müssen heute mit mehreren Drittsystemen verbunden werden, um Daten abzurufen und/oder zu senden. ProcessMaker I/O verfügt über eine sehr leistungsfähige und moderne Art und Weise, Konnektoren zu erstellen und zu verwalten, und hat als solche viele der Eigenschaften eines iPaaS (Integrationsplattform als Service wie Mulesoft). Nichtsdestotrotz kann es auch sinnvoll sein, ProcessMaker mit anderen iPaaS-Lösungen zu verbinden, um die Fähigkeit zu verbessern, Workflows und Regeln rund um größere Konnektoren zu verwalten.
ProcessMaker I/O ist ein Workflow-API-Microservice. Er wurde entwickelt, um Entwicklern eine einfache Möglichkeit zu bieten, mit geringem Entwicklungsaufwand Workflow-Funktionalität zu einer Unternehmensanwendung hinzuzufügen. ProcessMaker I/O verfügt jetzt über ein vollständiges Konnektor-Framework, das die Entwicklung und Pflege von Konnektoren als Teil des ProcessMaker I/O-Microservice erleichtert.
Bibliothek der Workflow-Konnektoren
ProcessMaker I/O bietet Entwicklern sowohl die Möglichkeit, eigene Workflow-Konnektoren zu erstellen als auch als auch eine bestehende Bibliothek mit öffentlich verfügbaren Konnektoren die vom ProcessMaker I/O-Team erstellt wurden. Wir fügen ständig neue Workflow-Konnektoren hinzu, so dass Sie regelmäßig nachsehen sollten, welche neuen Konnektoren verfügbar sind. Wenn Sie sich einen bestimmten Konnektor wünschen, der nicht in der Liste enthalten ist, lassen Sie es uns bitte wissen. Hier ist unsere aktuelle Bibliothek der öffentlichen Konnektoren.
Verwendung vorgefertigter Workflow-Konnektoren in 5 einfachen Schritten
Führen Sie die folgenden Schritte aus, um einen vorhandenen vorgefertigten Konnektor in Ihrem Geschäftsprozess zu verwenden:
- Erstellen Sie einen Prozess mit einem Service Task - Sie können dies programmatisch tun oder einen beliebigen BPMN 2.0-konformen Prozesseditor verwenden (Adonis, itp-commerce, etc.) verwenden, um eine exportierbare Prozesslandkarte zu erstellen
- Konfigurieren Sie den Konnektor in der Service-Task Ihres Prozesses
- Setzen Sie den Link zum Lua-Skript in der `skript_urlEingabeparameter
- Ein Beispiel für diesen Parameter für den Docusign-Anschluss lautet wie folgt:
`script_url`:https://raw.githubusercontent.com/ProcessMaker/pmio-lua-connectors/master/docusign/docusign.lua
2. Stellen Sie die Eingabeparameter für den Anschluss ein. Für den Docusign-Konnektor sind dies zum Beispiel die folgenden Parameter:
username: {username}
password: {password}
integratorKey: {key}
api_endpoint:login_information
script_url:https://raw.githubusercontent.com/ProcessMaker/pmio-lua-connectors/master/docusign/docusign.lua
base_url:https://demo.docusign.net/restapi/v2/
3. Stellen Sie die Ausgangsparameter für den Anschluss ein - zum Beispiel für den Docusign-Anschluss sind hier die Parameter:
“email”:{response.loginAccounts.0.email},
“accountId”:{response.loginAccounts.0.accountId},
“siteDescription”:{response.loginAccounts.0.siteDescription},
“userId”:{response.loginAccounts.0.userId},
“userName”:{response.loginAccounts.0.userName},
“name”:{response.loginAccounts.0.name},
“isDefault”:{response.loginAccounts.0.isDefault}
4. Laden Sie die xml-Datei des Prozesses mit dem konfigurierten Anschluss in Ihre ProcessMaker I/O-Umgebunghoch
*Für jeden API-Endpunkt müssen Sie eine Dienstaufgabe erstellen. Wenn Sie mehrere Endpunkte verwenden möchten, sollten Sie so viele Dienstaufgaben hinzufügen, wie Sie für jede Anfrage-API benötigen. Hinweis: Es gibt Möglichkeiten, diese Konnektoren zu bündeln, um eine einzige Dienstaufgabe zu erstellen, aber wir werden das für eine spätere Diskussion aufheben.
Das Beispiel eines Prozesses, der eine Dienstaufgabe mit einem konfigurierten Konnektor (mit allen Parametern) enthält, ist hier.
Wenn Sie keine ProcessMaker I/O-Umgebung erstellt haben, gehen Sie wie folgt vor:
- Erstellen Sie ein neues Konto, wenn Sie noch keins haben
- Ansonsten klicken Sie auf die Registerkarte Umgebungen
- Klicken Sie auf Umgebung erstellen und folgen Sie den angegebenen Anweisungen
Wenn Sie bereits eine ProcessMaker I/O-Umgebung haben, gehen Sie bitte wie folgt vor:
- Starten Sie eine Umgebung von ProcessMaker I/O über die Registerkarte Umgebung
- Klicken Sie oben links auf die Registerkarte Import und laden Sie die Prozess-XML-Datei (.bpmn) von Ihrem PC hoch.
5. Ausführen des Prozesses
Für das Beispiel xml mit Docusign lautet der Befehl wie folgt:
locken https://YOUR_ENV.api.processmaker.io/api/v1/processes/Process/events/Start/webhook'
So erstellen Sie Ihren eigenen Anschluss
Eine der großartigen Eigenschaften von ProcessMaker I/O ist, dass Sie nicht darauf warten müssen, dass unser Team die von Ihnen gewünschten Konnektoren erstellt. Sie haben die Möglichkeit, jeden Konnektor zu jedem System eines Drittanbieters sehr einfach zu erstellen. Jeder von Ihnen erstellte Konnektor muss in das ProcessMaker-Github-Repository für unsere Lua-Konnektoren hochgeladen werden, um ausgeführt werden zu können.
Sie müssen nicht sehr technisch versiert sein, um einen Konnektor zu erstellen, aber Sie müssen ein grundlegendes Verständnis der Autorisierungsmethoden, API-Aufrufe und der Lua-Syntax haben. Wenn Sie sich jedoch einige unserer Beispiele ansehen, glauben wir, dass auch ein nicht technisch versierter Benutzer dies recht einfach tun kann.
LUA verwenden
Lua ist die Sprache, die wir für die Erstellung Ihrer Anschlüsse verwenden. Lua ist eine sehr unterhaltsame und leicht zu erlernende Skriptsprache. Es bedeutet "Mond" auf Portugiesisch - das ist cool. Wenn Sie mehr über diese Sprache erfahren möchten, können Sie mehr lesen hier. Um Lua zu verwenden, müssen Sie zunächst Lua auf Ihrem Computer installieren. Wenn Sie Lua bereits haben, überprüfen Sie bitte, ob alle erforderlichen Bibliotheken installiert sind. Hier können Sie die ausführliche Anleitung zur Einrichtung von Lua und seinen Modulen lesen.
Verwendung der API des 3rd-Party-Dienstes
Sobald Sie Lua installiert haben, ist der nächste Schritt die Suche nach der Dokumentation für die API, mit der Sie eine Verbindung herstellen wollen. Wenn Sie zum Beispiel einen Konnektor für Docusign erstellen wollen, dann würden Sie sich die DocuSign API DOKUMENTATION. Sie müssen festlegen, welche Endpunkte der API Sie für Ihre speziellen Prozessanforderungen verwenden möchten.
Um mit der API eines Drittanbieters zu beginnen, müssen Sie Folgendes tun:
- Erstellen Sie ein Dienstkonto oder verwenden Sie ein bestehendes Konto
- Abrufen der Autorisierungsdetails
Zum Beispiel: DocuSign Legacy-Header-Authentifizierung (https://docs.docusign.com/esign/guide/authentication/legacy_auth.html)
- Definieren Sie die Eingabeparameter, die Sie in Ihrem Konnektor verwenden möchten
Zum Beispiel: Eingabeparameter für DocuSign
* `Nutzername` - E-Mail des Anwendungsbenutzers, die zur Autorisierung des Anrufs verwendet wird
* `Kennwort` - Benutzerpasswort, das zur Autorisierung des Anrufs verwendet wird
* `integratorKey` - wird zur Integration und Authentifizierung mit der DocuSign-Plattform verwendet
* `api_endpoint` - API-Endpunkt-URI, z. B. `login_information`
* `base_url` - die Url zur Dienst-API
Erstellen Sie Ihr eigenes Lua-Skript
Am einfachsten ist es, wenn Sie das Skript aus einem unserer Lua Conector-Beispiele kopieren.
Jeder LUA-Anschluss besteht aus den folgenden Komponenten:
- response - JSON-decodierte Struktur, die von der API-Antwort empfangen wurde.
- code - HTTP-Antwortcode.
- headers - Struktur der von der API-Antwort empfangenen Header.
Hier ein Beispiel für den Docusign-Anschluss
https://github.com/ProcessMaker/pmio-lua-connectors/blob/master/docusign/docusign.lua
Weitere Beispiele finden Sie in unserer Konnektoren-Bibliothek.
Wenn alle Parameter definiert und alle Komponenten geschrieben sind, ist der Stecker bereit für den Test.
Testen des Verbinders
Nachdem Sie Ihren Konnektor entwickelt haben, sollten Sie ihn testen, um sicherzustellen, dass alles richtig funktioniert. Der einfachste Weg, ihn zu testen, ist die Erstellung einer Datei mit den Eingabeparametern, die für den Konnektor erforderlich sind.
Ein Beispiel:
input2.txt:
{
"Benutzername": "Ihr_Benutzername",
"Kennwort": "Ihr_Kennwort",
"IntegratorSchlüssel": "Ihr_IntegratorSchlüssel",
"api_endpoint": "login_information",
"baseUrl": "https://demo.docusign.net/restapi/v2/"
}
Starten Sie den Konsolenmodus und geben Sie den folgenden Befehl ein:
`lua docusign.lua <input2.txt`
Sie sollten diese Antwort erhalten:
{“headers”:{“content-length”:”379″,”strict-transport-security”:”max-age=31536000; includeSubDomains”,”content-type”:”application/json; charset=utf-8″,”date”:”Fri, 09 Feb 2018 13:41:18 GMT”,”connection”:”close”,”x-docusign-tracetoken”:”XXXXX”,”cache-control”:”no-cache”},“code”:200,“response”:{“loginAccounts”:[{“baseUrl”:”https://demo.docusign.net/restapi/v2/accounts/XXXXX”,”email”:”XXX@XXX.com“,”accountId”:”XXX”,”siteDescription”:””,”userId”:”XXXXX”,”userName”:”XXXXX”,”name”:”XXXXX”,”isDefault”:”true”}]}}
Wenn Sie "code":200 erhalten, bedeutet dies, dass Ihr Anschluss korrekt funktioniert!
Veröffentlichen Sie Ihren Connector in der Connector-Bibliothek
- Erstellen einer Github Konto oder verwenden Sie ein bestehendes Konto
- Erstellen Sie einen Pull-Request für das öffentliche Github-Repository und senden Sie eine E-Mail an support@processmaker.io.
- Genehmigung vom PMIO-Team einholen
- Finden Sie Ihren Steckverbinder in der PMIO Steckverbinder-Bibliothek
In der aktuellen Version sind nur Konnektoren aus der Bibliothek für die Verwendung verfügbar. Wir planen, in Zukunft die Möglichkeit hinzuzufügen, Ihr eigenes privates Repository zu verwenden. Wenn Sie einen Lua-Konnektor erstellen und ihn im privaten Repository aufbewahren möchten, kontaktieren Sie bitte unser Support-Team support@processmaker.io
Jetzt ist Ihr Stecker bereit für den Einsatz.